
|
Columns | Projects | Reviews |
|
George Ross, March 16, 2016

The initial release of Remix OS for PC was an Alpha release that was 64-bit only. I did play with both the Alpha releases, but waited for the Beta release before reviewing it. Jide has made several improvements since the Alpha release of Remix OS for PC. Most notably Remix OS for PC now has 32-bit support. Other notable changes are installation on to hard drives are now supported and OTA updates. These changes make Remix OS for PC more suited to tasks like repurposing old hardware and for the daring installation on to 2-in-1's and notebooks for everday use. While I have yet to install Remix OS for PC on to any hard drive. I am using it to do this review from a USB flash drive. I'm going to try and use the Remix OS for PC every task performed in my process like composition, html editing, image editing, and uploading to the server. I'll let you know how this works out in my conclusion.
In short without an app store Remix OS for PC is not very useful. I'm sure once it is released as a finished product the Google Play store will be available like it is on the Remix Mini.

Apps can be sorted by name, date updated, and usage.

You can also search for apps.

The power options are standby, restart, and shut down.

Right clicking on an app's shortcut brings up options to launch, pin to taskbar, open in fullscreen mode (only displays if supported), app details (a direct link to the app's settings), and uninstall (only if the app was installed by the user). I really like what Jide has done here it saves the user from opening and navigateing around the settings everytime you want to know more or uninstall an app.

As I mentioned above the "start menu" can be accessed from the taskbar and apps can be pinned to the taskbar. There are also a couple of standard Android buttons on the taskbar as well. Clicking on the "<" button works just like it does on your phone or tablet. It is a back button and once you have gone through an app's history with it will close the app. Clicking on the "o" minimizes all the currently open windows and displays a the blank desktop.

The pinned apps appear to the right of the standard buttons and each app you open keeps appearing to the right of the last app opened. Once an app has been pinned or opened they can be right clicked on and you get options for that app. The options you get depend on the state of the app and its pin status. You can close open apps, choose windowed or full screen modes, and unpin pinned apps.

If you click on the little triangle to the left of the input methods icon it expands the notification icons and reveals the memory cleanup, bluetooth, and sound icons. Left clicking on any notification icon will allow you to use a widget associated with each and in the case of the Bluetooth, input methods, and Wi-Fi icons a link to the settings that correspond with each icon.

Clicking on the time brings up a calender.
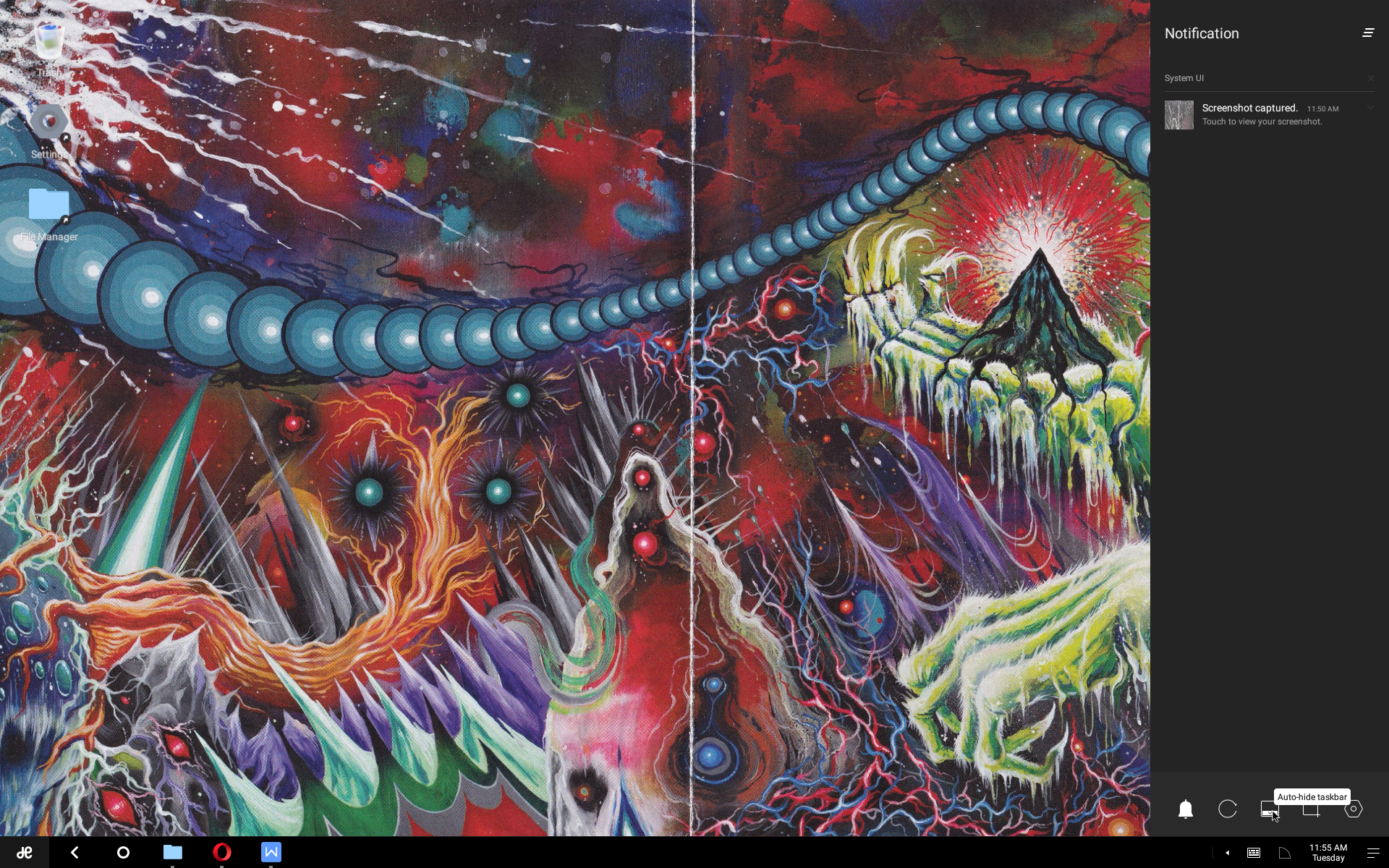
Clicking on the three lines to the right of the time brings up the notification area. Where you can toggle the auto-hide function of the taskbar.

Depending on how you customized your notification settings (default all notifications are enabled) the notification area can let know things like an app being installed or updated, a screen shot was captured, or an OTA update is available. Once a notification has been clicked on it will open up the relevant app. There are also options to toggle do not disturb, toggle auto rotation, toggle auto-hide taskbar, open the screenshot tool, and open settings.

The differences start to appear when you right click on the desktop. Right clicking on a blank spot on the desktop will bring up options to create a new folder, arrange icons by name, change wallpaper, and display settings.

There is also a trash icon that can be emptied by right clicking on it or left clicking it opens the trash location in the file manager. As of yet I have not found a way to bypass the trash. Even the shift+delete key stroke sends deleted items to the trash.

All the standard window management options are present minimize, fullsize or restore, and close. Left clicking and holding a window on the top bar lets you move it around. The only added function to the window manager that I see is the inclusion of the back button to the far left of each window.

Aside from the network issue the file manager does everything you need it to. You can change between grid and list views.

You can sort files by name, type, size, and date modified. There is also options to create new folders and search.

Clicking on the circle with a check in it brings up the edit functions allowing you to copy, cut, delete, preview, share, open with, and rename files.

Jide's Remix OS for PC is shaping up to be a solid choice for those looking to ditch Windows or repurpose ageing hardware. The only glaring problems I can see at this point is the lack of Google Play and the network issues with the file manager. Since Android enjoys strong developer support I would say it is only a matter time before PC optimized apps start populating the Google Play store. If this happens there very well may be a paradigm shift in desktop operating system landscape.


